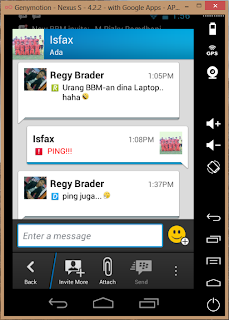jangan lupa tinggalkan comentar!!!
Cara Hack, Bobol Facebook Cuma 1 Menit - Selamat pagi cah, CK hadir lagi disini. Kemarin cah kudus telah share update software terbaru, yaitu Free Download CCleaner 3.15.1643. Nah, pada kesempatan ini cah kudus akan lanjut share mengenai facebook lagi. Hmm, terakhir update mengenai facebook yaitu ID FB, Jadikan Foto Profil Sebagai Emoticon Chat Facebook. Sepertinya judul postingan CK kali ini mantap bukan? wkeke. Anda penasaran? Silakan dibaca sampai selesai.
Kasusnya itu begini, begitu (halah, ini apaan) Sekarang banyak sekali Tips, Trik, Cara Hack, Bobol Facebook. Gak percaya? coba saja cari di kotak pencarian facebook (letaknya ada di sebelah kanan icon pemberitahuan atau notifications) dengan kata kunci Cara Hack Facebook. Banyak kan? Hasilnya campur aduk, ada fans page dan ada grup. Lebih mantab lagi jika ada suatu fans page Cara Hack Facebook dan kebetulan yang nge-Like sampai ribuan, wow!. Sepertinya pengguna facebook penasaran dan ingin sekali bisa bobol facebook teman. Mungkin karena faktor tidak suka, pernah membuat sakit hati (cieee), dan lain sebagainya sehingga pengguna facebook tertarik untuk menyukai halaman fans page Cara Hack Facebook.
Setelah saya telusuri, biasanya si pembuat fans page share cara hack facebook di menu info. Selain itu ada juga yang mempunyai anu, ehh ketemu anu lagi, hehe. Maksudnya si admin mempunyai motif gimana caranya agar halaman fanspage nya banyak yang nge-Like sampai sekian ribu kemudian dia mau share Cara Hack Facebook kepada para fansnya. Ahh, ada-ada saja nih, hoho. Berbagai cara dilakukan agar menarik perhatian pengguna facebook dan gimana caranya agar bisa mengantongi email dan password facebook korban, heheuw. Dan masih banyak lagi motif aneh, gak jelas dan sebagainya.
Kembali lagi membahas Menu Info Fans Page yang bersangkutan. Apa sih isi dari Menu Info FP tersebut? Okelah saya akan share menurut sepengetahuan (halah, bahasanya ribet, ahaha) saya ya. Sebentar, saya mau menambahkan lagi, hehe Lucunya tips, trik, cara hack facebook dikaitkan dengan email Staff Facebook, ahaha. Maksudnya bagaimana cah? Begini, si admin itu mengecoh kita dengan email jadi-jadiannya staf facebook. Seakan-akan jika kita mengirimkan email ke staff facebook, si staff facebook tersebut mau membantu kita, dalam arti memberi tahu password facebook teman yang akan di bobol, Itu Bohong, Itu Palsu, ahaha (sepertinya itu lirik lagu ya) :D
Lanjut ahh, biasanya format perintahnya seperti ini
Intinya..Jangan lakukan hal fatal seperti mengirimkan email ke staff jadi-jadian facebook. Itu sama saja memberikan email dan password facebook Anda kepada orang usil.
Mungkin Anda bertanya-tanya Mengapa cah kudus membuat judul Cara Hack, Bobol Facebook Cuma 1 Menit? Jawaban saya simple saja. Biar pengguna facebook yang punya niat hack, bobol facebook penasaran, sadar dan tahu dampak fatal jika terpedaya oleh tips trik mudah cara hack, bobol facebook.
Mungkin (lagi) diantara kalian ada yang merasa tertipu, ingin marah atau apalah karena judul postingan ini sangat menggoda dan Anda ingin sekali bobol facebook teman, ahaha. Tunda dulu niat untuk bobol facebook teman, login menggunakan akun facebook sendiri lebih ayik :)
Sekian yang dapat saya sampaikan, jika teman-teman ingin menambahkan pendapatnya silakan tuliskan di kotak komentar. Share ke teman-teman Anda ya (klik tombol like/ suka dibawah postingan ini) agar tidak ditipu oknum yang tidak bertanggung jawab! Semoga bermanfaat, semangat pagi cah :)
Baca selengkapnya : Cara Hack, Bobol Facebook Cuma 1 Menit | Cah Kudus http://yuuddaa.blogspot.com/
Cara Hack, Bobol Facebook Cuma 1 Menit - Selamat pagi cah, CK hadir lagi disini. Kemarin cah kudus telah share update software terbaru, yaitu Free Download CCleaner 3.15.1643. Nah, pada kesempatan ini cah kudus akan lanjut share mengenai facebook lagi. Hmm, terakhir update mengenai facebook yaitu ID FB, Jadikan Foto Profil Sebagai Emoticon Chat Facebook. Sepertinya judul postingan CK kali ini mantap bukan? wkeke. Anda penasaran? Silakan dibaca sampai selesai.
Kasusnya itu begini, begitu (halah, ini apaan) Sekarang banyak sekali Tips, Trik, Cara Hack, Bobol Facebook. Gak percaya? coba saja cari di kotak pencarian facebook (letaknya ada di sebelah kanan icon pemberitahuan atau notifications) dengan kata kunci Cara Hack Facebook. Banyak kan? Hasilnya campur aduk, ada fans page dan ada grup. Lebih mantab lagi jika ada suatu fans page Cara Hack Facebook dan kebetulan yang nge-Like sampai ribuan, wow!. Sepertinya pengguna facebook penasaran dan ingin sekali bisa bobol facebook teman. Mungkin karena faktor tidak suka, pernah membuat sakit hati (cieee), dan lain sebagainya sehingga pengguna facebook tertarik untuk menyukai halaman fans page Cara Hack Facebook.
Setelah saya telusuri, biasanya si pembuat fans page share cara hack facebook di menu info. Selain itu ada juga yang mempunyai anu, ehh ketemu anu lagi, hehe. Maksudnya si admin mempunyai motif gimana caranya agar halaman fanspage nya banyak yang nge-Like sampai sekian ribu kemudian dia mau share Cara Hack Facebook kepada para fansnya. Ahh, ada-ada saja nih, hoho. Berbagai cara dilakukan agar menarik perhatian pengguna facebook dan gimana caranya agar bisa mengantongi email dan password facebook korban, heheuw. Dan masih banyak lagi motif aneh, gak jelas dan sebagainya.
Kembali lagi membahas Menu Info Fans Page yang bersangkutan. Apa sih isi dari Menu Info FP tersebut? Okelah saya akan share menurut sepengetahuan (halah, bahasanya ribet, ahaha) saya ya. Sebentar, saya mau menambahkan lagi, hehe Lucunya tips, trik, cara hack facebook dikaitkan dengan email Staff Facebook, ahaha. Maksudnya bagaimana cah? Begini, si admin itu mengecoh kita dengan email jadi-jadiannya staf facebook. Seakan-akan jika kita mengirimkan email ke staff facebook, si staff facebook tersebut mau membantu kita, dalam arti memberi tahu password facebook teman yang akan di bobol, Itu Bohong, Itu Palsu, ahaha (sepertinya itu lirik lagu ya) :D
Lanjut ahh, biasanya format perintahnya seperti ini
- Kita disuruh buka mail.yahoo.co.id kemudian disuruh login menggunakan ID dan password yahoo (yaiyalah, hehe)
- Kemudian kita disuruh Klik Menu Tulis pesan. Pada kotak Kepada ini nih biasanya si admin fans page mengecoh kita, yaitu kita disuruh memasukkan emailnya si staff facebook. Padahal itu email yahoo nya si admin fans page :p.Emailnya pasti ada embel-embel blablafacebook@yahoo.com dll pokoknya yang mirip lah
- Pada kotak CC (Carbon Copy) biasanya si admin fans page menyuruh membiarkan kosong saja
- Pada Kotak Judul biasanya kita disuruh menuliskan Retrieve a Forgotten Password, Password Retrieve dll pokoknya yang hampir mirip lah
- Dan ini nih yang terakhir, pada kotak Isi Pesan pada baris pertama si admin fans page menyuruh menulis : alamat email facebook kita.Kemudian baris kedua : alamat email korban.Pada baris ketiga : password facebook kita.Baris ke empat kode rajasia staf facebook, contoh cgi-bin/$#$#blabla (haduh, ribet dan wagu tenan).Maksud dari tulisan yang saya garis tengah yaitu info penting yang akan dimanfaatkan si admin fans page
- Kemudian kita disuruh klik tombol Kirim
Intinya..Jangan lakukan hal fatal seperti mengirimkan email ke staff jadi-jadian facebook. Itu sama saja memberikan email dan password facebook Anda kepada orang usil.
Mungkin Anda bertanya-tanya Mengapa cah kudus membuat judul Cara Hack, Bobol Facebook Cuma 1 Menit? Jawaban saya simple saja. Biar pengguna facebook yang punya niat hack, bobol facebook penasaran, sadar dan tahu dampak fatal jika terpedaya oleh tips trik mudah cara hack, bobol facebook.
Mungkin (lagi) diantara kalian ada yang merasa tertipu, ingin marah atau apalah karena judul postingan ini sangat menggoda dan Anda ingin sekali bobol facebook teman, ahaha. Tunda dulu niat untuk bobol facebook teman, login menggunakan akun facebook sendiri lebih ayik :)
Sekian yang dapat saya sampaikan, jika teman-teman ingin menambahkan pendapatnya silakan tuliskan di kotak komentar. Share ke teman-teman Anda ya (klik tombol like/ suka dibawah postingan ini) agar tidak ditipu oknum yang tidak bertanggung jawab! Semoga bermanfaat, semangat pagi cah :)
Baca selengkapnya : Cara Hack, Bobol Facebook Cuma 1 Menit | Cah Kudus http://yuuddaa.blogspot.com/